Exploring the Power of Tags in Unity: An Essential Guide
Introduction: As a game developer, one of the fundamental aspects of creating an immersive experience is managing and organizing objects within your game. Unity, one of the most popular game development engines, offers a powerful feature called "Tags" that allows you to easily categorize and identify game objects. In this blog post, we'll dive deep into the world of tags in Unity and explore how they can enhance your development workflow.
What are Tags? Tags in Unity are user-defined labels that you can assign to game objects. They act as a form of metadata and enable you to group, identify, and manipulate objects based on their assigned tags. By using tags, you can efficiently organize and interact with various elements in your game, such as characters, items, enemies, and more.
Understanding the Benefits:
- Organization and Hierarchy: Tags provide a structured approach to organizing your game objects. By assigning relevant tags, you can easily sort and group objects in the Unity editor's hierarchy view, making it more manageable to work with a large number of assets.
- Efficient Selection: When you have numerous objects in your scene, selecting specific ones can become tedious. Tags come to the rescue here. With tags, you can quickly identify and select objects based on their assigned tags, saving you valuable development time.
- Simplified Scripting: Tags prove to be highly useful when it comes to scripting interactions between objects. Instead of directly referencing individual objects by name, you can use tags in your scripts, making your code more flexible and reusable. For example, you can instruct an enemy to chase any game object with the "Player" tag, allowing you to easily switch between different player characters.
Assigning Tags in Unity: Assigning tags to game objects in Unity is a straightforward process. Here's a step-by-step guide:
- Select the desired object(s) in the Unity editor.
- In the Inspector window, locate the "Tag" field.
- Click on the field to open the drop-down list of existing tags.
- Choose an existing tag from the list or click on the "+" icon to create a new one.
- Once assigned, the object(s) will be associated with the selected tag.
Best Practices and Tips:
- Use Descriptive Tags: Choose tag names that accurately represent the purpose or role of the associated objects. This will make it easier for you and your team to understand and navigate the project.
- Consistency is Key: Maintain a consistent approach when using tags throughout your project. Establishing naming conventions and sticking to them will ensure that objects are tagged consistently across different scenes and levels.
- Create Tag Enums: If you have a limited number of tags that won't change frequently, consider using Unity's tag enums. This allows you to refer to tags via code with auto-completion and avoids potential typing mistakes.
- Tag-based GameObject Searches: Unity provides a convenient way to find game objects based on their assigned tags using the GameObject.FindGameObjectsWithTag() method. This allows you to dynamically retrieve objects with specific tags during runtime, enabling you to create more flexible and responsive gameplay mechanics.
- Tag Sorting and Filtering: The Unity editor provides options to sort and filter objects based on their tags in the Hierarchy and Project views. This feature can be incredibly useful when dealing with complex scenes or when you need to locate specific objects quickly.
- Custom Inspector and Editor Extensions: You can create custom editor scripts and inspector extensions in Unity to enhance the tagging workflow. For example, you can create a custom inspector that automatically assigns specific tags to objects based on their properties or automate tag assignments through scripts.
- Tag-based Event Messaging: Tags can be used as a means of communication between different objects in your game. By defining custom events or using Unity's event system, you can trigger actions or interactions based on the tags assigned to specific game objects. This approach promotes decoupling and modularity in your code.
- Tag Manager: Unity provides a built-in Tag Manager that allows you to manage and organize your tags effectively. You can access it through Edit -> Project Settings -> Tags and Layers. In the Tag Manager, you can add, remove, and modify tags to suit the needs of your project. It's a good practice to periodically review and clean up unused tags to keep your project tidy.
- Layer and Tag Interactions: Unity's layer system works in conjunction with tags to define object interactions and behaviors. By assigning specific layers to objects and combining them with tags, you can create complex collision and interaction rules within your game.
- Modifying Tags at Runtime: In addition to assigning tags in the Unity editor, you can also modify tags programmatically during runtime. This allows you to change an object's tag dynamically based on game events, player actions, or any other criteria, providing more flexibility and adaptability to your game.
- Tag-based Audio Management: You can use tags to categorize and manage audio sources in your game. By assigning specific tags to audio sources, you can create dynamic sound systems that play different types of sounds based on the tags associated with objects or events.
- Tag-based AI and Gameplay Design: Tags can be utilized to define behavior patterns for AI characters or specific gameplay mechanics. By assigning unique tags to certain objects or areas in your game, you can create custom rules and logic that govern how AI characters or game systems interact with those tagged elements.
- Tag-based Level Design: Tags can be beneficial for level design and level-specific interactions. For example, you can assign tags to specific areas in your game levels and then create unique behaviors or events triggered by those tags. This approach allows you to easily differentiate and customize gameplay experiences across different levels.
- Tag-based Visual Effects: Tags can be used to trigger specific visual effects in your game. By assigning tags to objects or events, you can activate particle systems, apply shaders, or modify visual properties dynamically, enhancing the overall visual experience for players.
- Tag-based UI Interaction: Tags can also be utilized to manage and interact with the user interface (UI) elements in your game. By assigning tags to UI elements, you can easily identify and modify their behavior, such as enabling or disabling specific UI elements based on game events or conditions.
- Collaboration and Team Workflow: Tags can facilitate collaboration and improve team workflow, especially when working with multiple developers or designers. By agreeing on a set of standardized tags, team members can easily understand and work with each other's assets, making the development process more streamlined and efficient.
- Mobile Optimization: When developing games for mobile platforms, tags can be used to optimize performance. By assigning tags to objects or groups of objects that need to be selectively rendered or processed based on certain conditions, you can reduce the computational load and enhance the overall performance of your game.
- Tag-based Cheat Codes or Debugging: During development and testing, you can use tags to create cheat codes or enable debugging features. By assigning specific tags to objects, you can trigger special behaviors or enable specific debugging tools, making it easier to test and fine-tune your game.
Remember, tags are a flexible and versatile feature in Unity that can be applied creatively across various aspects of game development. Experiment with different use cases and explore how tags can enhance your specific project. Happy coding, and have fun building amazing games! Tags in Unity are a powerful organizational tool, and mastering their usage can significantly improve your game development process. By leveraging tags effectively, you can simplify scripting, enhance productivity, and create a more intuitive and manageable game development workflow.
Conclusion: Tags in Unity are an invaluable tool for organizing, selecting, and interacting with game objects. By using tags effectively, you can streamline your development workflow, enhance code reusability, and improve the overall efficiency of your game development process. So, the next time you embark on a Unity project, remember the power of tags and leverage them to take your game to the next level of organization and control. Happy coding!
For more topics, see https://bleedingedge.studio/blog/
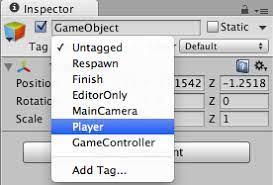
.jpg)
.png)

Comments
Post a Comment